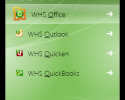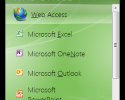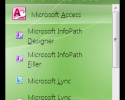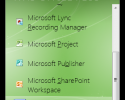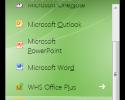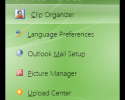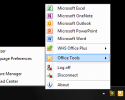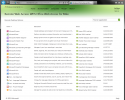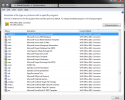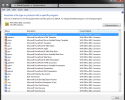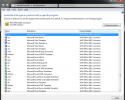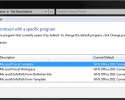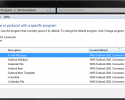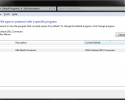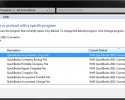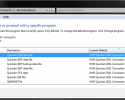By
Philip Churchill on June 10th, 2012
The Office Mavern has released updates for his following products:
- WHS Office 2011
- WHS Outlook 2011
- WHS QuickBooks 2011
- WHS Quicken 2011
All four add-ins are now at version 1.1.65.65. Here’s all the details:
To start off with, a new ”Plus” edition of WHS Office 2011 has been created to encapsulate the business-centric Microsoft Office applications into WHS Office 2011. The “Standard” edition of WHS Office 2011 includes support for Excel, OneNote, Outlook, PowerPoint, and Word, while the ”Plus” edition takes things a step further and adds support for Access, InfoPath (Designer and Filler), Lync, Project, Publisher, SharePoint Workspace/Groove, and Visio. WHS Office 2011 Plus can be purchased separately, or you can upgrade the Standard edition of WHS Office 2011 to the Plus edition at any time. The 21-day evaluation mode of WHS Office 2011 will function as the ”Plus” edition, and you can opt to purchase either the “Standard” edition or the “Plus” edition once you have completed your evaluation (without the need to uninstall and reinstall the add-in). Here’s a photo gallery showing what the new stuff in WHS Office 2011 Plus looks like:
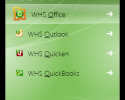
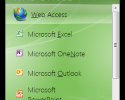

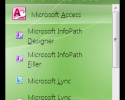
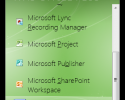
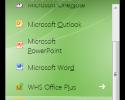
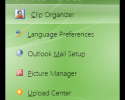

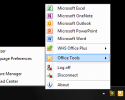
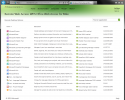
You will notice a couple things from the photos in that gallery… First, WHS Office 2011 (both the “Standard” and the “Plus” editions) now includes a new notification icon that appears down in the notification area of the client computer whenever you launch one of the host Office applications. If you right-click on the notification icon, it will display a popup menu listing all of the available Office applications. This is great for gaining quick access to the other Office applications without having to go back to either the server’s Launchpad application or Remote Web Access website (and contend with another sign-in). Note that a similar notification icon is included with each of my other add-ins as well (WHS Outlook 2011, WHS QuickBooks 2011, and WHS Quicken 2011), and I’ll explain more about it in just a moment.
Second (in both the “Standard” and “Plus” editions of WHS Office 2011), you’ll notice a new “Office Tools“ category on the Launchpad, as well a new set of “Tool” items listed on the WHS Office homepage of the server’s built-in Remote Web Access website. The new feature gives you access to the tools provided with Microsoft Office such as Clip Organizer, Office Language Preferences/Settings, Outlook Mail Setup, Office Picture Manager, and the Office Upload Center. The availability of the tools depends upon the version, edition, and particular features of Microsoft Office that you happen to have installed on your server.
Just as in WHS Office 2011, each of my other WSS 2011 add-ins (WHS Outlook 2011, WHS QuickBooks 2011, and WHS Quicken 2011) have their very own notification icon that appears down in the client computer’s notification area whenever you launch the add-in. Right-clicking on the notification icon displays a popup menu that allows the user to either activate the add-in’s host application (e.g. Outlook, QuickBooks, or Quicken), or they can choose to log off or disconnect their current remote session.
Here’s what the popup menu looks like for WHS Outlook 2011:

Log off prompts the user to end their current remote session that is running on the server. Any applications running within the session are closed, and the user is prompted to save any unsaved work. The next time the add-in is launched, a new remote session will be created from scratch on the server (which can be slow).
Disconnect leaves the user’s current remote session running on the server. The user can quickly reconnect to the server and resume their session at any time (from the same client computer, or from a completely different one). Any applications running on the server will resume right from where they were left off at.
NOTE: When all remote applications running in the user’s remote session (i.e. all of the host Office applications, Outlook, QuickBooks, or Quicken) are exited by the user, the add-in’s notification icon will be removed from the client computer’s notification area, and the remote session will automatically disconnect after about 20 seconds. This is the best way for users to disconnect their remote session (i.e. simply closing all running remote apps will automatically disconnect the remote session without any further action required from the user).
For WHS Outlook 2011 (only), there is a new feature that will notify you whenever new items arrive in Outlook. A notification message displays from a flashing “envelope” notification icon down in the notification area alerting you to the number and types of new items that have arrived (mail messages, report items, meeting requests, task requests, and RSS feeds):


Right-clicking on the flashing “envelope” notification icon displays a popup menu where you can disable the feature by selecting “Hide Envelope“:

You can resume using the feature at any time by right-clicking on WHS Outlook 2011′s notification icon and selecting “Show new item notifications“.
In addition, WHS Outlook 2011 can now notify you whenever a reminder has executed in Outlook. A notification message displays from a flashing “bell” notification icon down in the notification area alerting you to the number of reminders that have executed:


Right-clicking on the flashing “bell” notification icon displays a popup menu where you can disable the feature by selecting “Hide Bell“:

You can resume using the feature at any time by right-clicking on WHS Outlook 2011′s notification icon and selecting “Show reminder executed notifications“.
In all of my WSS 2011 add-ins, a couple of new task items have been added to their Dashboard tab’s Tasks pane:

Remote Desktop Services Manager displays the server’s built-in Remote Desktop Services Manager application, which allows the server administrator to view information about and monitor the users, sessions, and processes of any remote session that is currently running on the server:

Remote Desktop Session Settings displays the following dialog box:

Log off disconnected sessions after X allows the server administrator to enforce a time limit that disconnected remote sessions persist on the server. The setting is disabled by default, and you should be careful when enabling it as forcibly logging off a user’s disconnected remote session could potentially cause the loss of user data. However, it can be useful to release resources from disconnected remote sessions that are used infrequently by your users.
Disconnect idle sessions after X allows the server administrator to enforce a time limit that active but idle remote sessions persist in an active state on the server. Any active remote sessions that remain in an idle state past the specified time limit will be automatically disconnected (freeing resources). The setting is disabled by default.
Allow audio and video playback redirection allows the server administrator to choose if the add-in should be allowed to redirect sound produced on the server to the client computer. Note that, when enabled, the user still has granular control over audio redirection within their own remote sessions via the “Play sounds from X” setting included in ”Remote Desktop Options” (from the Launchpad client application, or from the add-in’s home page on the server’s built-in Remote Web Access website).
Lastly (but certainly not least as there were a HUGE number of other fixes, improvements, and enhancements made), all of my WSS 2011 add-ins have been setup so that they can handle client file associations. Users can now double-click on a file type that is associated with the add-in’s host application (e.g. any of the Office applications, Outlook, QuickBooks, or Quicken), and the client-side file will be opened on the server-side in its associated host application. For example, if a user double clicks on a Word document, Excel worksheet, PowerPoint presentation, etc. on their client computer, they will be prompted to sign-in, and the document will be opened in the host application that is installed on the server:



Here’s a photo gallery showing all of the file types (and protocols) that are currently associated with WHS Office 2011, WHS Outlook 2011, WHS QuickBooks 2011, and WHS Quicken 2011:


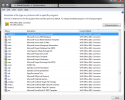
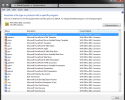
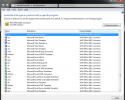
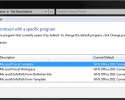
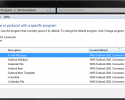
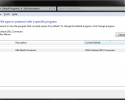
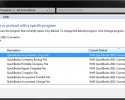
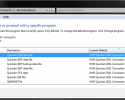
Links: WHS Office 2011, WHS Outlook 2011, WHS QuickBooks 2011 and WHS Quicken 2011.